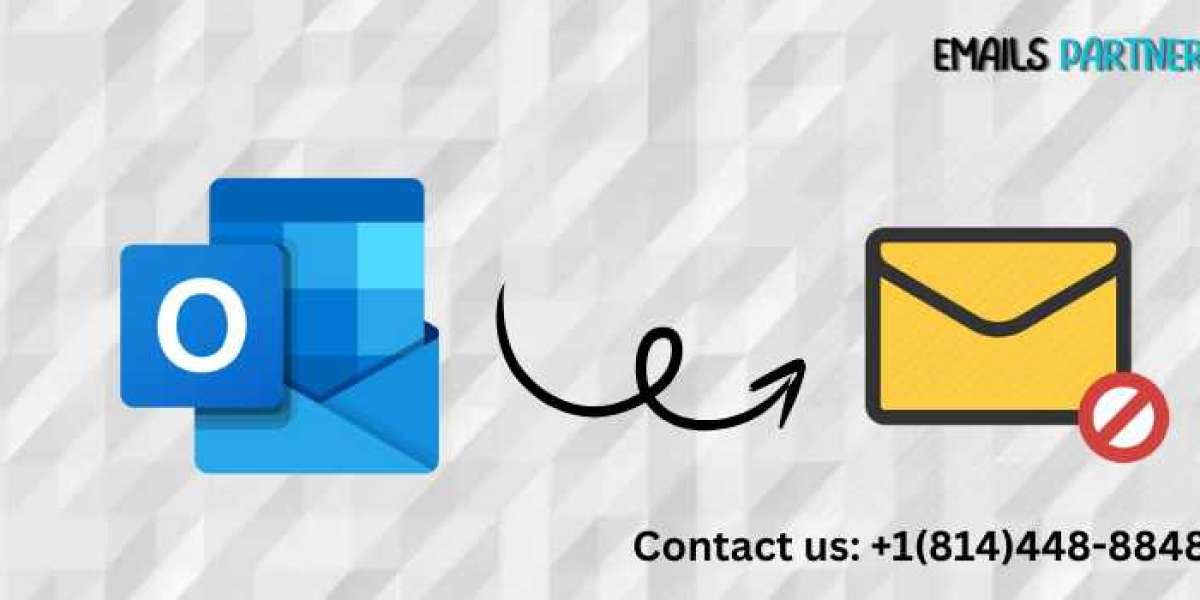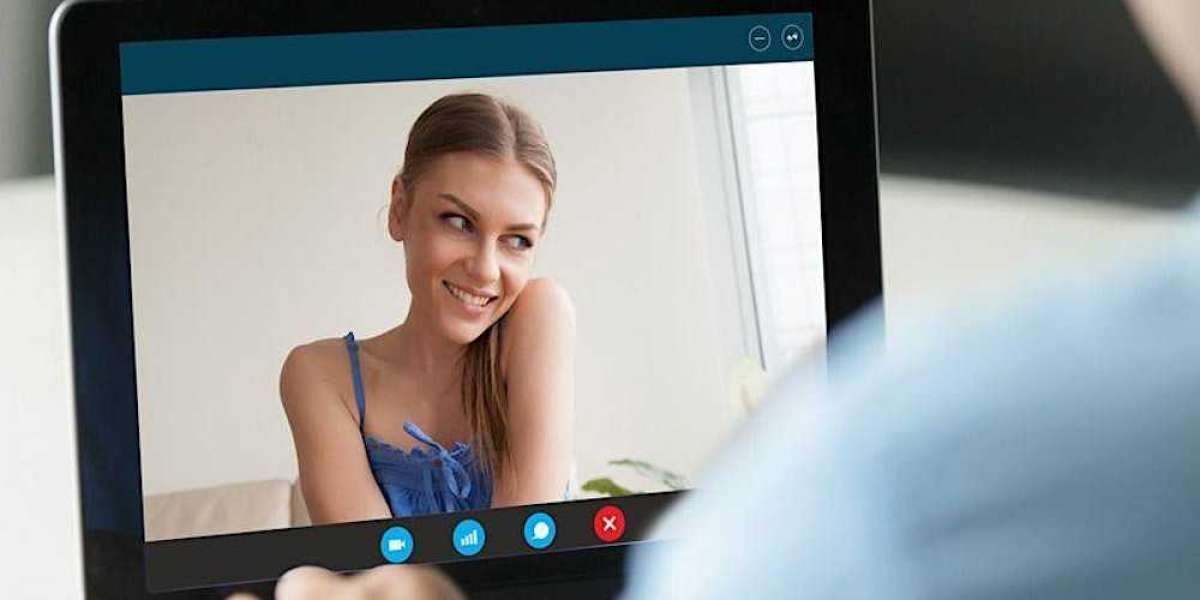Sending an email you wish you could take back is a common experience for many users, especially in fast-paced work environments. Whether you forgot to attach a document, addressed the wrong recipient, or made an error in your message, knowing how to unsend an email in Outlook can save you from potential embarrassment or inconvenience. While Outlook provides features to help users recall or undo sending emails, understanding the process and limitations is key. In this article, we’ll dive into how to unsend an email in Outlook, including different methods, best practices, and helpful tools to prevent sending unwanted emails.
Why Email Recall is Important
Emails remain one of the most vital communication tools in professional and personal settings. Sending an email that contains an error, missing attachments, or sensitive information to the wrong person can have negative consequences, such as:
- Confusion or miscommunication
- Unprofessional impression
- Data breaches or privacy concerns
- Loss of valuable business opportunities
Therefore, the ability to unsend an email provides users with peace of mind and control over their communications.
Methods to Unsend an Email in Outlook
Outlook offers several methods to unsend or recall emails, though their effectiveness depends on specific factors such as whether the recipient has read the email, the type of email client they use, and the organization’s network setup.
1. Using the Email Recall Feature in Outlook
The most well-known way to unsend an email in Outlook is by using its Recall This Message feature, which allows you to attempt to retrieve or replace a mistakenly sent email. Here’s how to use it:
Step-by-Step Guide to Recalling an Email
- Access the Sent Items Folder
- To begin, you need to find the email you want to recall. In the Outlook navigation pane on the left, click on "Sent Items" to open your sent messages.
- Open the Sent Email
- Locate the email you wish to unsend and double-click it to open it in a new window.
- Recall the Message
- With the email open, navigate to the "Message" tab at the top of the window. Then, click on the Actions dropdown and select Recall This Message.
- Choose Recall Options
- A pop-up window will appear, presenting two options:
- Delete unread copies of this message: This option will try to delete the message from the recipient's inbox if it hasn't been read yet.
- Delete unread copies and replace with a new message: If you choose this option, you’ll have the opportunity to correct your email and send the revised version.
- Wait for the Recall Confirmation
- After initiating the recall, Outlook will send you a notification regarding whether the recall was successful or not. The success of the recall depends on several factors, such as the recipient's email client and whether the email has already been opened.
Limitations of Email Recall in Outlook
While this feature is helpful, it has some significant limitations:
- Recipient’s Email Client: The recall function only works if the recipient is also using Outlook. If they are using another email client (e.g., Gmail, Apple Mail), the recall will not be successful.
- Email Status: If the recipient has already opened the email, the recall attempt will fail.
- Same Organization Requirement: This feature is more effective when both the sender and recipient are within the same organization, especially if they are on the same Microsoft Exchange server.
For these reasons, relying solely on the recall feature may not always prevent the message from reaching the recipient.
2. Delay Email Sending in Outlook
One of the best ways to avoid needing to recall an email is to use Outlook’s delay send feature. This method allows you to set a delay on sending emails, giving you time to rethink or correct a message before it is delivered.
Steps to Delay Email Sending
- Compose a New Email
- Open a new email by clicking on "New Email" from the Home tab.
- Open Delivery Options
- While composing your email, click on the "Options" tab at the top, and then click on Delay Delivery.
- Set the Delay Time
- In the Delivery Options window, you will see a checkbox that says "Do not deliver before." You can set a specific date and time for the email to be sent. Typically, setting a delay of a few minutes is sufficient to catch any errors.
- Send the Email
- After setting the delay, click "Send." Your email will remain in your Outbox until the specified time.
Benefits of Using Delay Send
Using a delay send is a proactive way to prevent mistakes, especially if you frequently send emails in a hurry or under pressure. This feature provides a buffer period during which you can review the email, fix errors, or unsend it before it reaches the recipient.
3. Undo Send in Outlook on the Web
If you are using the web version of Outlook (Outlook.com or Office 365), there is a built-in Undo Send feature that allows you to recall a sent email immediately.
Steps to Use Undo Send
- Compose and Send an Email
- Compose your email as usual and click the "Send" button.
- Look for the Undo Option
- After sending the email, a notification will appear at the bottom of the screen with an "Undo" button. You have a limited time (usually 10-20 seconds) to click "Undo" before the email is delivered.
- Edit or Delete the Email
- Once you click "Undo," the email is retrieved and placed back in draft mode. You can then edit or delete the message before resending it.
Customizing the Undo Send Time
To customize the length of the undo period:
- Click on the gear icon in the upper-right corner of Outlook Web.
- Select View all Outlook settings Mail Compose and reply.
- Scroll down to Undo Send, where you can adjust the time limit (usually between 5 to 10 seconds).
The Undo Send feature in the web version of Outlook is a quick and easy way to prevent sending out emails with mistakes, but it requires you to act fast.
Best Practices to Avoid Email Errors
While knowing how to unsend an email in Outlook is helpful, adopting best practices for email management can reduce the likelihood of needing to recall or unsend an email in the first place.
1. Proofread Your Emails
Taking a moment to thoroughly read your email before sending it can prevent many common mistakes, such as incorrect information, typos, or forgotten attachments.
2. Use the Attachment Reminder Feature
One common email blunder is forgetting to attach a file. Outlook has an Attachment Reminder feature that detects phrases like “attached” or “attachment” in your email and prompts you if no file is attached.
To enable this:
- Go to File Options Mail.
- Scroll to Send Messages and ensure "Warn me when I send a message that may be missing an attachment" is checked.
3. Set Up Automatic Rules for Email Processing
Using rules in Outlook can help you manage your inbox more effectively and reduce errors. For example, you can create a rule that delays every email you send by 2 minutes, giving you time to catch mistakes before they go out.
4. Use a Professional Email Tone
Even if you're recalling or delaying an email, ensuring your tone and content are professional is essential. Refrain from using slang, overly casual language, or potentially offensive remarks in professional communication.
Alternatives to Outlook’s Email Recall
In cases where the recall feature fails or is insufficient, consider the following alternatives:
1. Third-Party Email Management Tools
Tools like Boomerang and Right Inbox can provide more advanced options for email scheduling, tracking, and even unsending. These tools integrate with Outlook and offer features that may exceed the built-in capabilities of the recall feature.
2. Use Encryption for Sensitive Emails
If you're sending confidential information, consider using encryption to ensure only the intended recipient can read the email. Outlook offers encryption options that can protect your sensitive emails, even if they are mistakenly sent.
3. Communicate with the Recipient
If a recall attempt fails, the best course of action may be to communicate directly with the recipient. Politely inform them of the error and provide the corrected information, if applicable.
Conclusion
Knowing how to unsend an email in Outlook is a valuable skill for anyone who uses email regularly. While Outlook provides several methods to unsend, recall, or delay sending emails, it’s important to understand the limitations of these features. Email recall works best when the recipient uses Outlook and hasn't yet read the message. However, using proactive features like delay send, proofreading, and third-party tools can significantly reduce the chances of needing to unsend an email.