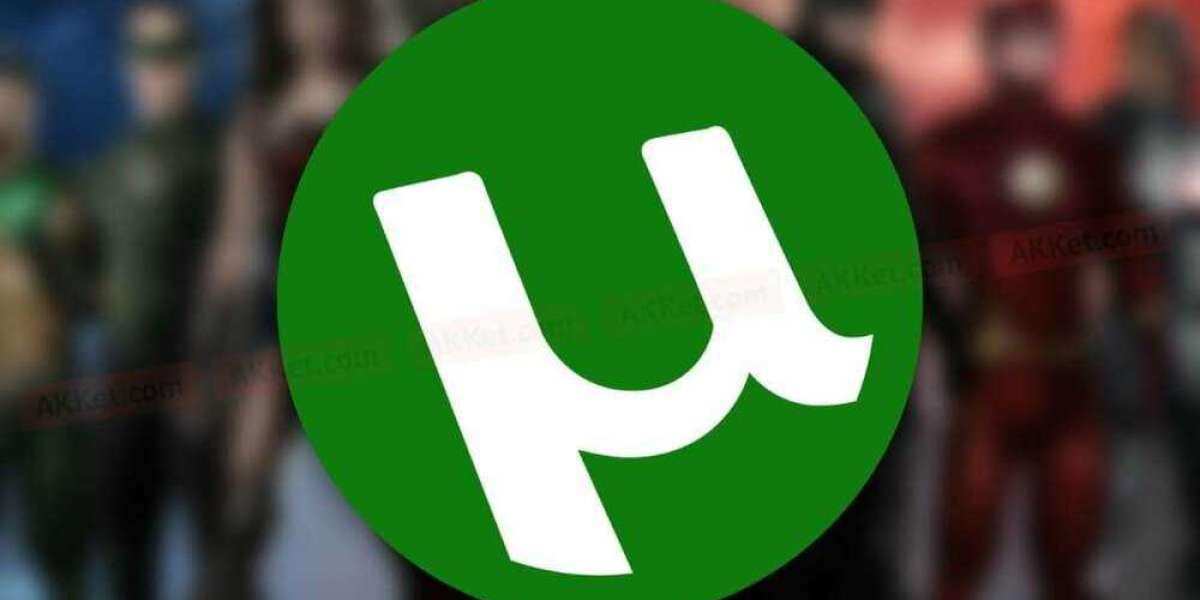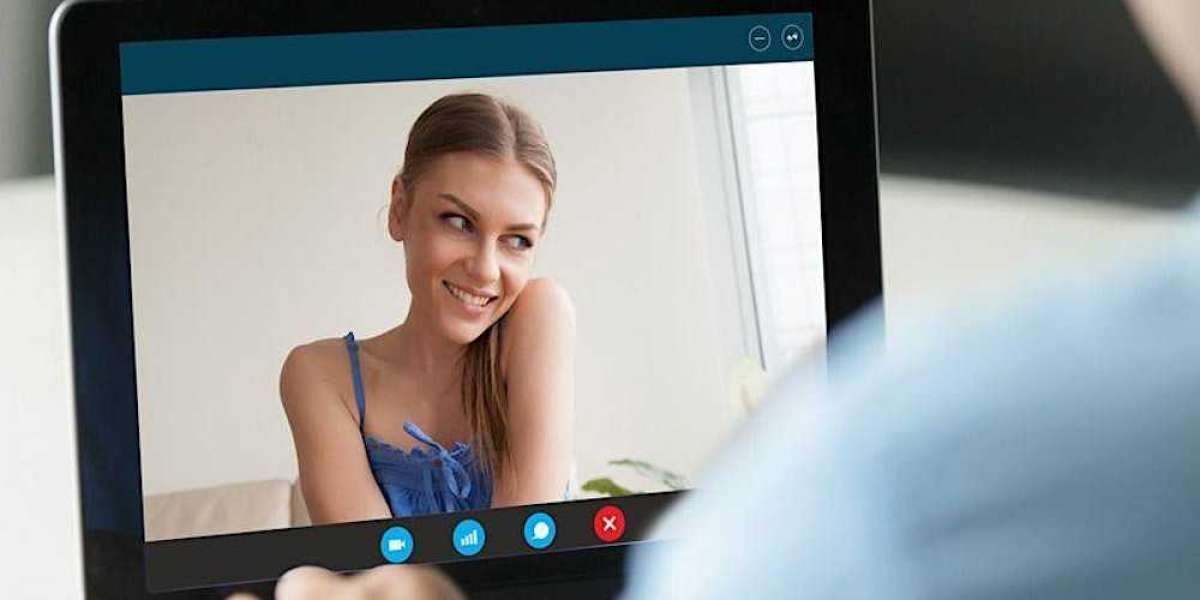To maximize the performance of your PlayStation controller on a PC using DS4Windows, DS4Windows Driver to use PS4 Connector on PC follow these detailed steps. DS4Windows is a popular tool that allows PlayStation controllers to work seamlessly with Windows, offering extensive customization options and improving overall performance.
1. Download and Install DS4Windows
Start by downloading the DS4Windows application from the official website. The latest version ensures compatibility and includes the most recent features. Extract the downloaded ZIP file and run the DS4Windows.exe installer. Follow the on-screen instructions to complete the installation. Ensure that your PC has the necessary drivers installed for your PlayStation controller. DS4Windows will automatically install the required drivers if they are missing.
2. Connect Your Controller
You can connect your PlayStation controller either via USB or Bluetooth. For a USB connection, simply plug the controller into an available USB port. For Bluetooth, make sure your PC has Bluetooth capabilities, then hold the PS and Share buttons on the controller simultaneously until the light bar starts to flash. In the Bluetooth settings on your PC, select the "Wireless Controller" to pair it. DS4Windows will detect your controller and allow you to configure it.
3. Configure DS4Windows
Open DS4Windows and navigate to the "Profiles" tab. Here, you can create and customize profiles for different games or applications. You can adjust button mappings, sensitivity, and more. To create a new profile, click "New" and configure the settings according to your preferences. For example, you can remap buttons to better suit your gaming style or adjust the sensitivity of the analog sticks for more precise control.
4. Optimize Controller Settings
In the "Settings" tab, you can further optimize your controller’s performance. One key setting is "Hide DS4 Controller," which ensures that DS4Windows will manage your controller exclusively, avoiding conflicts with other input devices. You can also adjust the "Lightbar" settings to control the brightness and color, though this is more for aesthetics than performance.
5. Use Advanced Features
DS4Windows offers several advanced features to enhance your controller's performance. For instance, the "Controller" tab allows you to enable "Profile Switching," which automatically changes profiles based on the active game or application. Additionally, you can adjust the "Dead Zones" for the analog sticks, which helps in fine-tuning the responsiveness of the controller.
6. Regular Updates
DS4Windows is frequently updated to improve compatibility and add new features. Regularly check for updates through the DS4Windows application or the official website. Keeping your DS4Windows software up to date ensures that you benefit from the latest performance enhancements and bug fixes.
7. Troubleshooting
If you encounter issues, such as the controller not being recognized, try reconnecting it or restarting DS4Windows. Ensure that no other applications are interfering with DS4Windows. Additionally, check the DS4Windows forums and community for solutions to common problems or consult the FAQ section on their website.
By following these steps, you can maximize the performance of your PlayStation controller on your PC, leveraging DS4Windows to enhance your gaming experience. The customization options and advanced features provided by DS4Windows allow for a tailored and responsive control setup, ensuring that you get the most out of your PlayStation controller in a PC gaming environment.