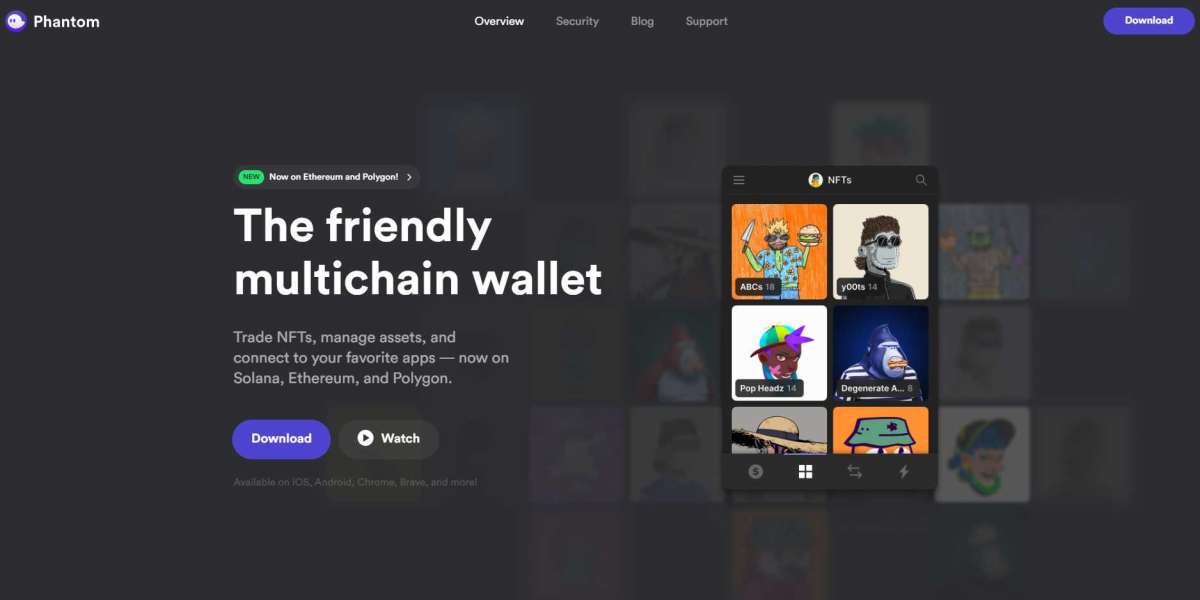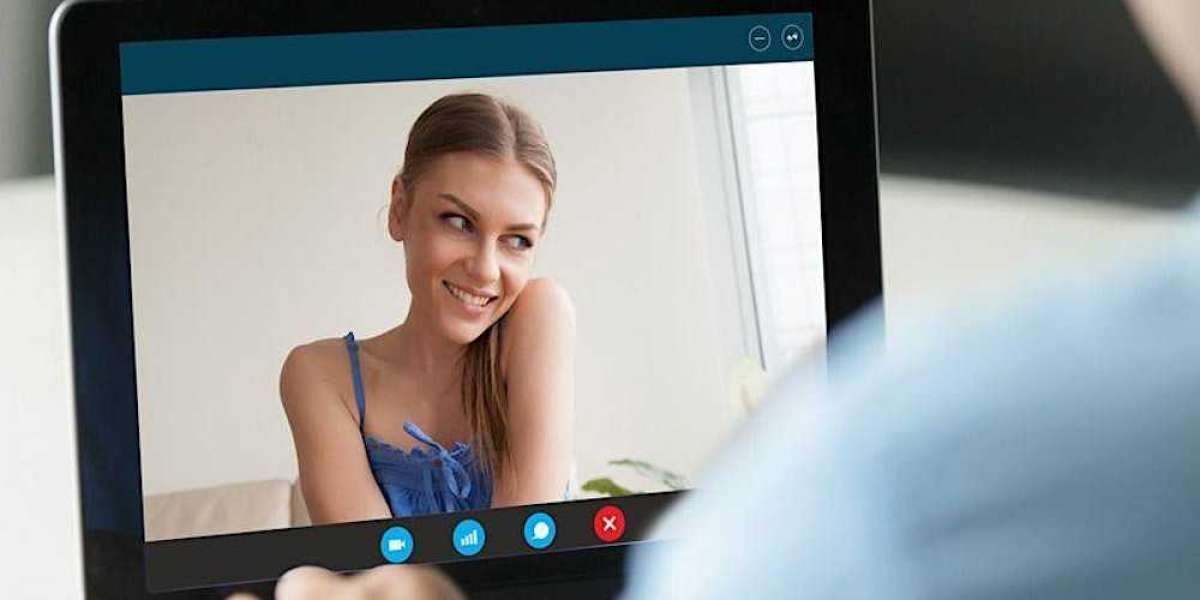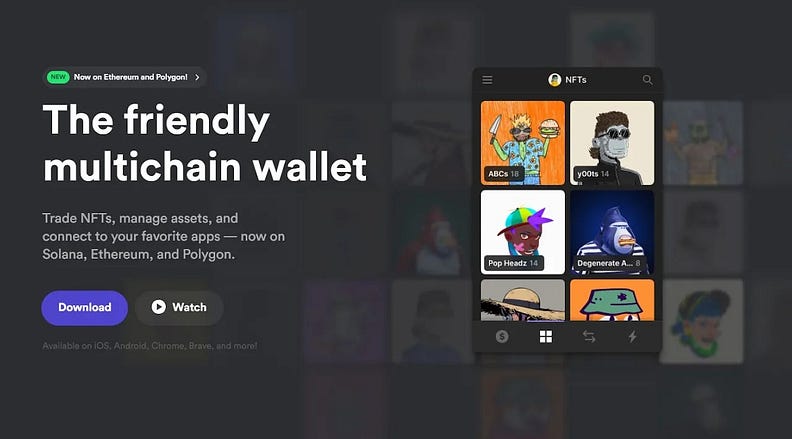
A wallet is the first requirement if you want to explore the world of Solana! A wallet lets you engage with the vast, dynamic Web3 ecosystem while protecting your priceless cryptocurrencies and NFTs.
The best wallet app for Solana exploration is Phantom Wallet, which can be downloaded on both desktop and mobile devices. This is our helpful tutorial on setting up Phantom Wallet, which is now compatible with Polygon and Ethereum.
Phantom Extension that may be used to handle digital assets and communicate with digital apps and smart contracts. Being non-custodial entails that you retain ownership of a small number of confidential pieces of information rather than having your assets kept in a single location.
You are responsible for keeping the contents in your Phantom wallet secure, just as you would need to protect your actual wallet or purse from pickpockets when you’re out and about. This is different from holding your country’s cash in a bank account.
Let’s begin by figuring out how to configure your computer and mobile device to use your Phantom wallet.
How to Download Phantom Wallet on Your Device
Download Phantom Wallet Extension on Desktop
Make sure you download Phantom extension from reputable app stores or from the developers’ own websites, as there are malicious individuals out there who can set up copies of these files and steal your valuables.
- Choose your browser and go to the Phantom Wallet download page. Phantom supports popular browsers like Chrome, Firefox, Edge, and Brave.
- Then, install Phantom Wallet by following the instructions in the relevant extension store for your browser. Phantom will launch in a new tab in your browser following installation.
- You should now select the “Create New Wallet” button. In order to access the wallet app on this browser and device, you will be prompted to set a strong password.
- If necessary, you can keep this password in a password manager, however, as with other passwords, it’s preferable to choose a strong, easy-to-remember password and to update it on a regular basis.
- After entering your password, select “Continue.”
You will then receive your “Secret Recovery Phrase” from Phantom Wallet. This is sometimes referred to as a seed word, and it functions similarly to your car keys in that anyone with it may load money into Phantom or another wallet and access — and spend — your money!
Download Phantom Wallet on Your Mobile
- Phones running iOS and Android can use Phantom Wallet. As with the desktop version, make sure you are downloading the official and approved version of the app by visiting Phantom’s download page and choosing the App Store that is appropriate for your device.
- When you launch the app after following the standard procedures on your smartphone, the onboarding page for creating a new wallet will appear.
- Select “Create New Wallet” and follow the instructions if you want to create a different phone wallet from the one you have on your desktop.
- If your device enables it, Phantom will then prompt you to enable biometric security, such as Face ID or fingerprint access. Phantom can also be configured to unlock with the built-in PIN or pattern unlocking features on your phone.
- Phantom will then show you your seed phrase after this is established. Once more, remember to write this down on paper rather than entering it into a password manager or digital record!
- You can utilize the wallet you made on your desktop computer on your Phantom phone app, if that’s more your style. Simply choose “I already have a wallet” and reply with your seed phrase when prompted.
How to Delete Addresses from your Address Book
Browser Extension
- To delete addresses from the integrated address book, select the hamburger menu located at the upper left corner.
- Next, click “Settings” from the bottom menu.
- Then select “Address book.”
- Lastly, pick the address you want to delete, then select “Remove from address book.”.
Mobile
- Tapping on your account symbol in the app’s upper left corner will bring up the accounts menu.
- In the window’s upper right corner, click the gear icon.
- To open, select ‘Address Book.’
- To erase an address, swipe left on it and hit the delete icon (the trash can icon).
- Once you confirm that you wish to remove the bookmark or address, you’re done!
How do you enable/disable notifications in Phantom Extension?
Phantom Wallet can notify the user of transactions, swaps, updates, or other timely alerts from your wallet by displaying messages outside of your app. To view details, users must press the notification to access the Phantom app.
You have the option to select which notification types to enable, turn off, or turn off altogether.
To enable notifications on Phantom:
Launch the Phantom app. To go to Settings Preferences Notifications, tap the settings icon (upper left). Turn on the “Allow Notifications” switch.
Following this, a list of the many notification kinds that Phantom offers will show up. You can then add or delete particular notifications by turning on or off the switch that corresponds to that notification.
To disable notifications on Phantom:
Open your Phantom app Tap Settings Preferences Notifications. Allow Notifications Disable switch.
Conclusion
For users dealing with the Solana blockchain, the Phantom Wallet Extension is an excellent option.
It stands apart from other wallets in the cryptocurrency market thanks to its user-friendly design and robust features, including token swaps, NFT management, and staking. Phantom offers all the necessary tools for safe and effective asset management, regardless of your level of experience with Solana trading.