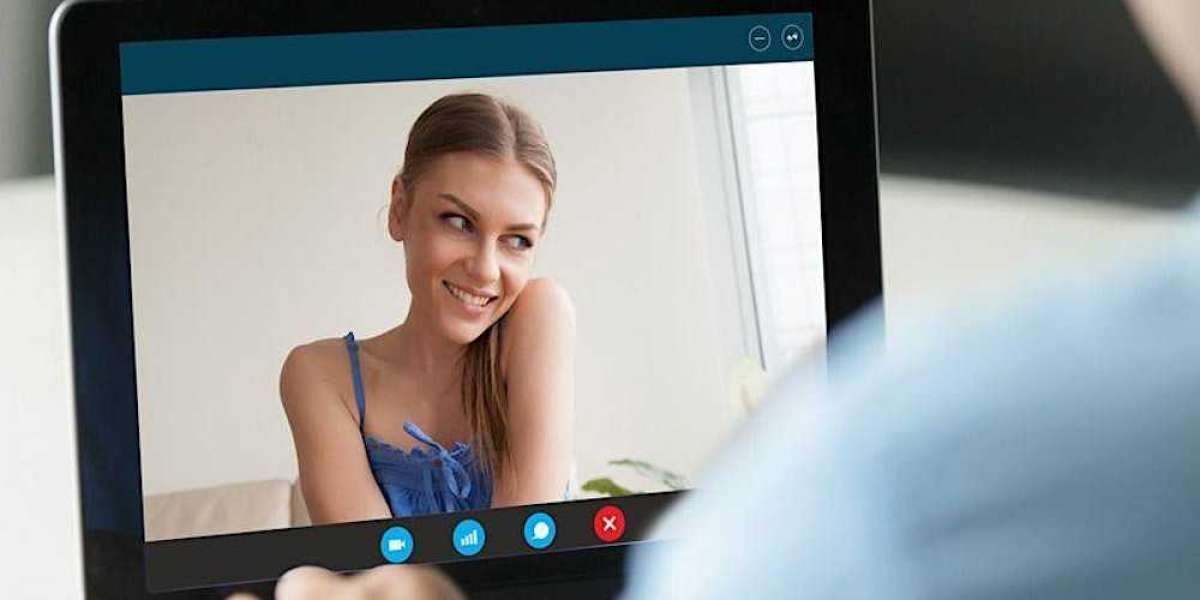The Google Pixel series is known for its clean, intuitive interface, robust software integration, and seamless connection with Google's ecosystem. Whether you're a student, a professional, or someone looking to streamline your daily tasks, the Google Pixel can significantly enhance your productivity. With its AI-driven features and customizable options, you can transform your smartphone into a powerful tool for personal and professional success. Here’s how you can maximize productivity with your Google Pixel device.
- Leverage Google Assistant to Automate Tasks
Google Assistant is a cornerstone of the Google Pixel’s ecosystem, and using it effectively can save you time. You can automate daily tasks like sending messages, setting reminders, checking the weather, and managing your calendar—all hands-free.
Key Tip: Use the voice command "Hey Google, good morning," and let Google Assistant brief you on your schedule, the weather, and news updates. You can also create custom routines for specific times of the day, such as “Goodnight” to turn off alarms, adjust screen brightness, and silence your phone.
- Optimize Notifications with Digital Wellbeing
Staying focused is key to productivity, and notifications can be a major distraction. Google Pixel’s Digital Wellbeing tools allow you to limit interruptions by managing app notifications, screen time, and more.
Key Tip: Use Focus Mode to pause apps that tend to distract you, and configure Do Not Disturb to block notifications during important work hours. Additionally, Wind Down Mode can help reduce screen time by turning your display grayscale and minimizing notifications at night.
- Maximize Efficiency with Google Calendar and Google Keep
Google Pixel’s seamless integration with Google Calendar and Google Keep makes managing tasks and schedules incredibly efficient. Google Calendar allows you to sync meetings, deadlines, and personal events with ease, while Google Keep helps organize notes, reminders, and to-do lists.
Key Tip: Use Google Calendar’s color-coding feature to prioritize tasks visually. Sync your reminders across Google Keep and Calendar to ensure you stay on top of important deadlines and errands.
- Take Advantage of Gesture Controls
The Google Pixel comes with gesture-based navigation that can help you navigate your device more fluidly, speeding up your interactions and reducing the need for multiple taps. Gestures such as swiping up to access apps or left/right to switch between apps can save valuable time.
Key Tip: Enable the three-button navigation or gesture navigation under Settings System Gestures to streamline how you move through your phone’s functions.
- Boost Multitasking with Split Screen
One of the Google Pixel’s best productivity features is its ability to multitask using the split-screen mode. This feature allows you to run two apps side by side, perfect for comparing data or taking notes while browsing or reviewing emails while checking your calendar.
Key Tip: To activate split-screen, simply open one app, then swipe up to access the app switcher and select another app to run in split mode. You can drag the divider to adjust the screen space each app occupies.
- Use Google Lens to Extract Information
Google Lens is another standout feature that makes the Pixel a productivity powerhouse. Whether you need to scan a document, translate text, or extract information from an image, Google Lens can do it all in seconds.
Key Tip: Use Google Lens to quickly copy text from physical documents into digital form. You can also scan business cards, flyers, and posters to directly import contact information into your smartphones.
- Optimize Battery Life with Adaptive Battery
A device that runs out of battery during a busy day can be a major productivity killer. Google Pixel’s Adaptive Battery feature intelligently manages how apps use power, ensuring that you get more battery life based on your usage habits.
Key Tip: Enable Battery Saver when you know you’ll be away from a charger for a long time. For even more optimization, navigate to Settings Battery Adaptive Battery and ensure it’s activated for a longer-lasting battery experience.
- Enhance Your Typing Speed with Gboard
Google’s keyboard, Gboard, is preloaded on Pixel devices and offers various features that can enhance your typing speed and accuracy. Features like glide typing, voice dictation, and predictive text allow you to quickly compose emails, messages, and notes without errors.
Key Tip: Customize your Gboard settings by enabling swipe typing and voice input for a faster and hands-free typing experience. Use the clipboard feature to copy and paste text effortlessly.
- Use Google Drive for File Management
Productivity often means having easy access to your files, and the Pixel’s integration with Google Drive makes file management effortless. Google Drive allows you to store, share, and access files from any device, enabling seamless workflow management.
Key Tip: Download and enable offline access for important files on Google Drive to ensure you can access crucial documents even without internet connectivity. You can also scan physical documents directly to Drive using the Google Drive app.
- Smart Storage Management
Keeping your device clutter-free can enhance performance and productivity. With Smart Storage, your Pixel automatically removes backed-up photos and videos after 60 days, saving space without manual intervention.
Key Tip: Regularly check the Storage Manager under Settings to see how much space can be freed up by deleting unused apps and files. You can also enable Auto-delete old files to keep your storage optimized over time.
- Stay Secure with Titan M Security Chip
Security is essential to maintaining productivity. Google Pixel devices come equipped with the Titan M Security Chip, which ensures that your mobile phone’s operating system and sensitive data are safe from unauthorized access.
Key Tip: Ensure Google Play Protect is enabled to scan apps regularly for malware. This keeps your device secure, allowing you to focus on work without concerns about potential threats.
- Enable Google Photos’ Auto-Backup
Losing your photos and files can cause productivity setbacks. Google Pixel's Google Photos app provides unlimited cloud storage for high-quality images, ensuring that you never lose important visuals.
Key Tip: Enable Auto Backup in Google Photos to automatically store your images in the cloud. This will free up space on your device and allow easy access from any other device signed into your Google account.
- Get Help from the Pixel Support Team Anytime
For those times when troubleshooting becomes a necessity, the Google Pixel offers 24/7 live support directly from the settings menu. Whether you're having technical difficulties or need assistance configuring a feature, you can chat with Google’s support team or schedule a callback.
Key Tip: Open the Tips Support section in Settings for instant access to tutorials, FAQs, and live assistance, ensuring that any issues are quickly resolved so you can get back to work.
- Set Up and Use Google Pay
For professionals on the go, quick and secure payments are essential. Google Pay comes pre-installed on the Pixel and can be set up for contactless payments, making it easier to make purchases without needing a physical wallet.
Key Tip: Link your cards and loyalty programs to Google Pay for seamless transactions. You can also use it to send money quickly to contacts for shared expenses or purchases.
- Regular Software Updates
Google Pixel is known for being the first to receive Android updates, which often bring productivity enhancements and new features. Staying up-to-date ensures that your device runs efficiently and that you have access to the latest tools.
Key Tip: Set your phone to automatically download updates when connected to Wi-Fi, ensuring you always have the latest version without manual intervention. Check for updates under Settings System Advanced System Update.
Conclusion
The Brand Google Pixel series is more than just a smartphone; it’s a robust productivity tool. By utilizing its smart features like Google Assistant, Digital Wellbeing, multitasking, and integration with Google apps, you can transform your daily workflow. Whether you’re using it for work, study, or personal life management, these tips and tricks can help you maximize the full potential of your Google Pixel device.